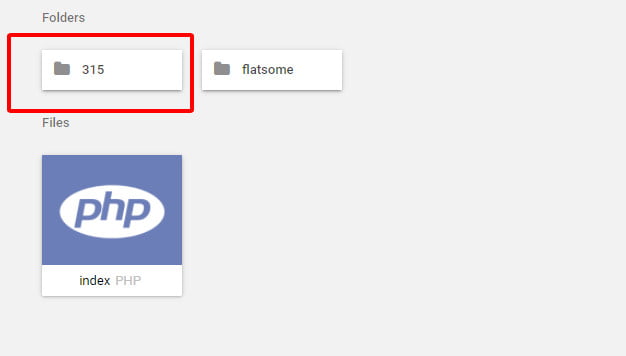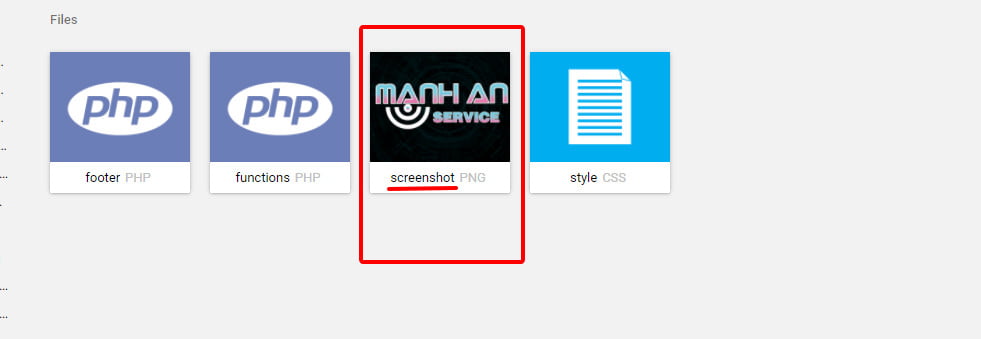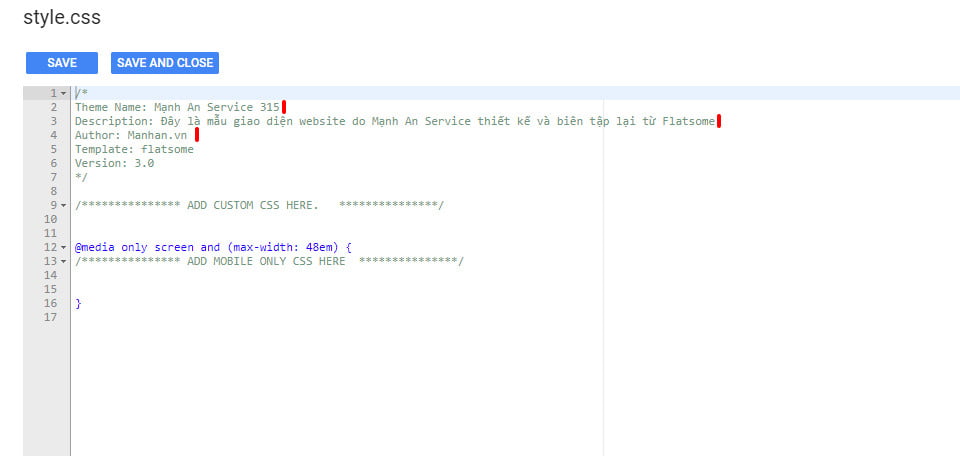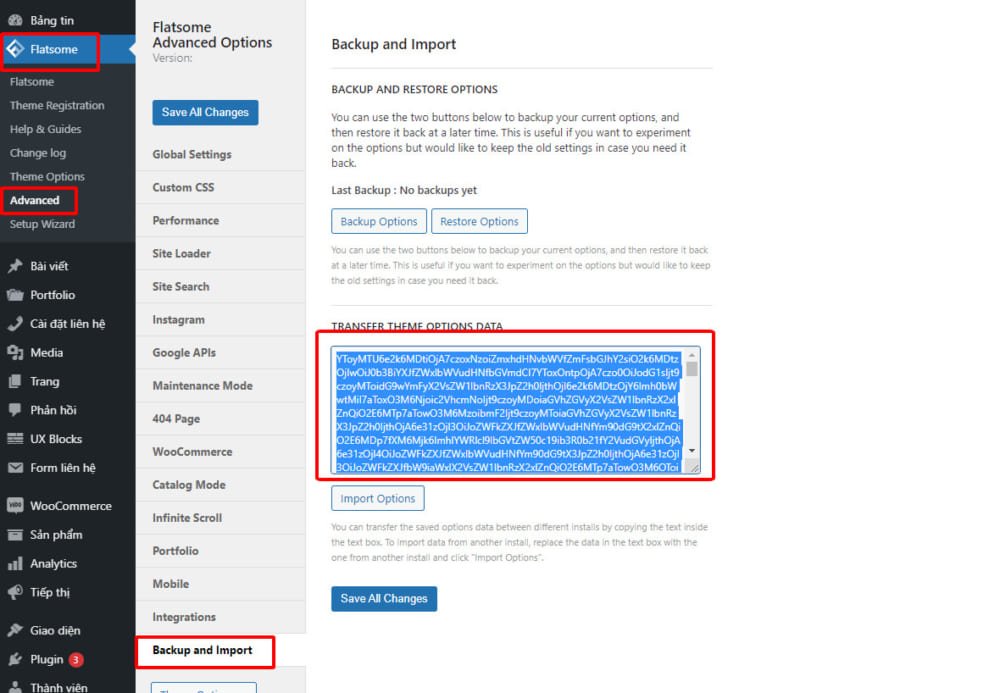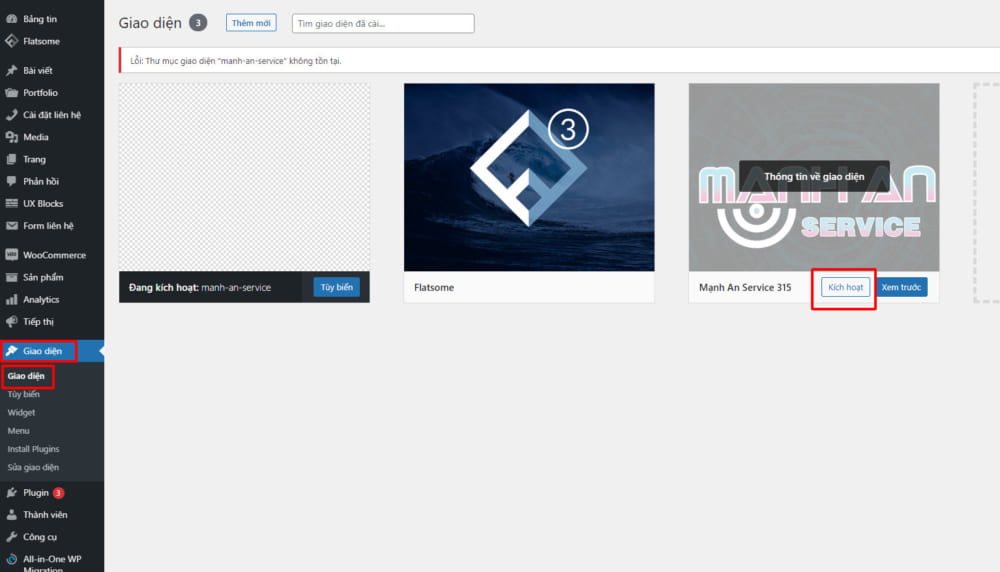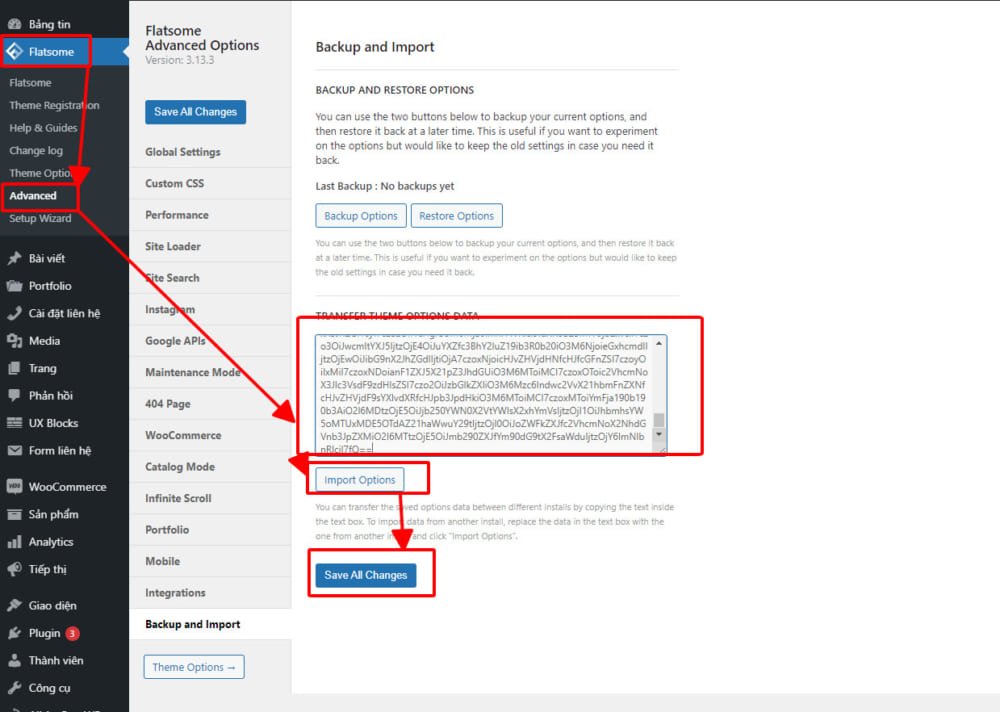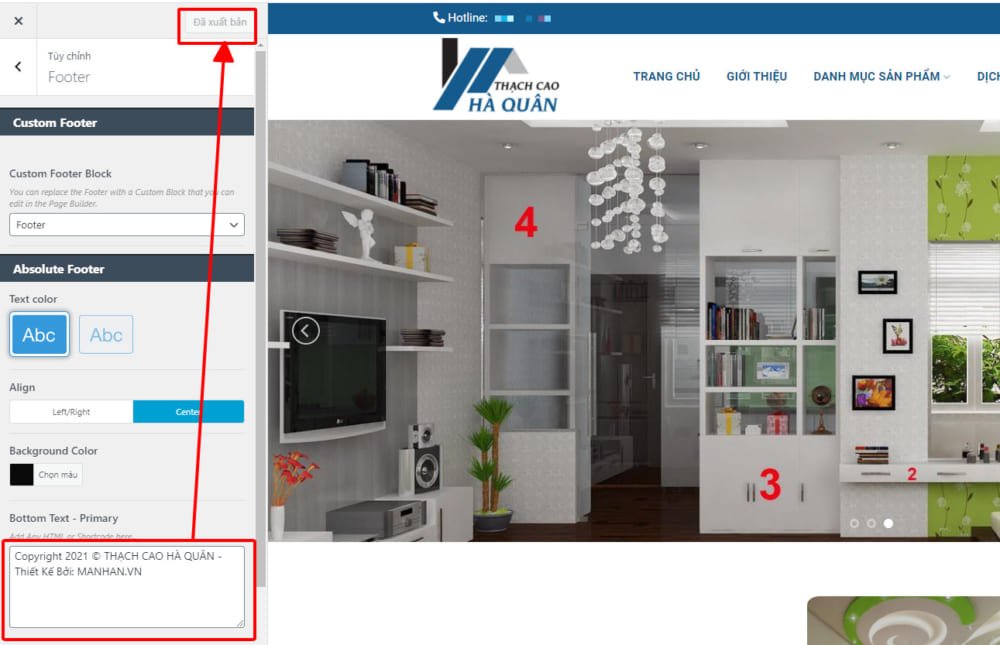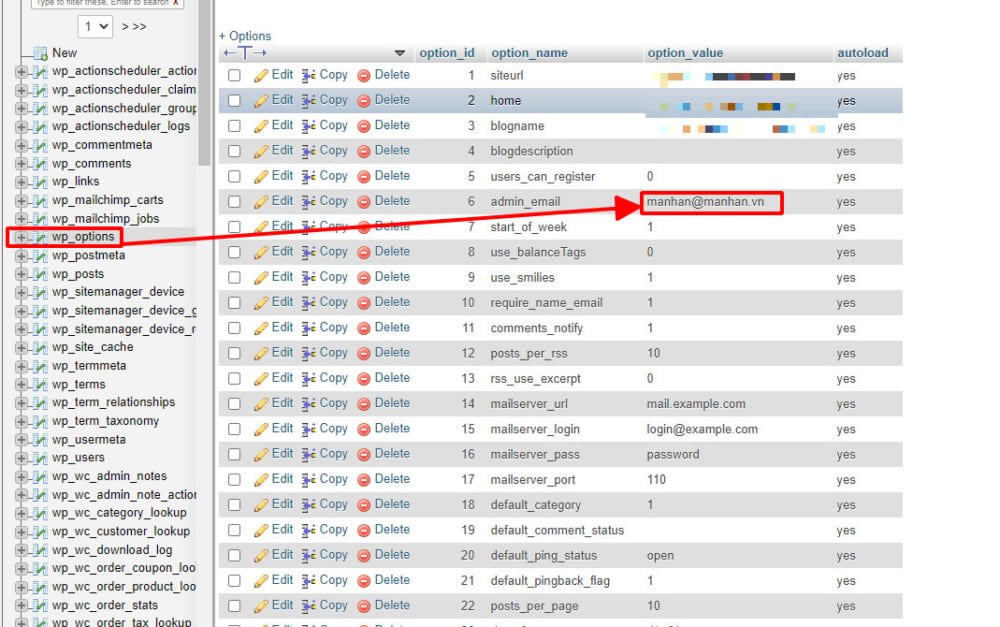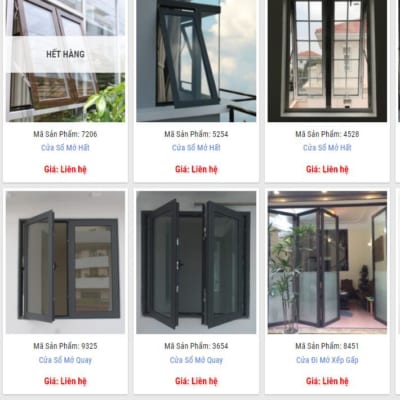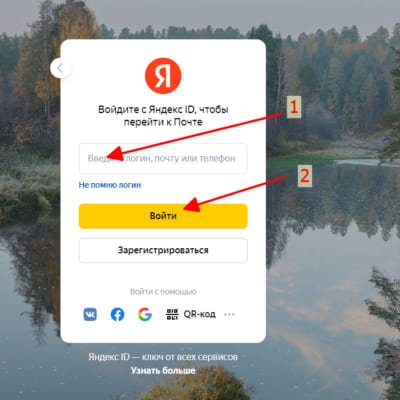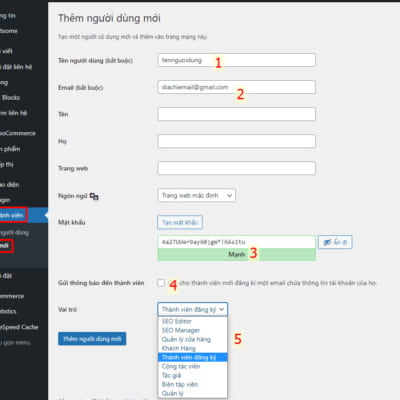Sau đây chúng tôi sẽ hướng dẫn cho quý khách hàng thay hết toàn bộ các thông tin liên quan đến Mạnh An Service khi sử dụng website hoặc mua theme. Việc để lại thông tin này không ảnh hưởng đến quá trình quý khách sử dụng web. Tuy nhiên nhiều khách hàng đại lý hoặc đối tác muốn bỏ hoàn toàn thông tin hoặc thay thế thông tin là của mình thì có thể áp dụng theo cách dưới đây.
Lưu ý: Chỉ áp dụng cho theme Flatsome và các dự án do Mạnh An Service thiết kế cho khách hàng.
Hướng dẫn thay đổi tên theme – Logo của theme
Lưu ý: Chỉ đổi tên, logo, thông tin của child theme. Còn theme gốc Flatsome phải để nguyên, nếu thay đổi thư mục này sẽ khiến website bị lỗi.
Các bạn vào Hosting. Truy cập wp-content -> Chọn tiếp themes -> Bạn sẽ thấy có 1 theme gốc là Flatsome và 1 thư mục phụ của child theme
Bạn tiến hành đổi tên thư mục theo ý muốn. Lưu ý: Thư mục viết liền không dấu (Ví dụ: manh-an-service)
Tiếp theo vào tiếp bên trong chúng ta sẽ thấy có 1 hình ảnh PNG tên là screenshot.png
Các bạn tiến hành xóa ảnh này đi và up 1 ảnh khác có cùng tên screenshot.png lên
Lưu ý: Tại bước này bạn đã thay đổi ảnh thành công nhưng có thể hosting sẽ bị lưu cache. Ảnh cũ có thể mất 1 – 2 ngày là tự nó thay ảnh mới. Nên khi đã thay ảnh rồi, vào admin web vẫn thấy thì đừng lo lắng nhé. Để nó tự xóa cache thôi.
Tiếp đến bạn vào tệp tin: style.css
Tại đây bạn sửa thông tin của 3 dòng tôi gạch đỏ. Lưu ý: Chỉ sửa thông tin sau dấu ( : ) nhé. Còn phần tiếng anh và thông tin còn lại chúng ta để im
Quay lại ADMIN web nào. Chúng ta truy cập theo hướng dẫn sau.
Flatsome -> Advanced -> Backup and Imprort -> Tại phần TRANSEER THEME OPTIONS DATA chúng ta coppy toàn bộ các ký tự trong ô này.
Tiếp theo và phần Giao diện -> Kích hoạt theme mà các bạn mới đổi tên đó
Chúng ta quay lại Flatsome -> Advanced -> Backup and Imprort -> Tại phần TRANSEER THEME OPTIONS DATA chúng ta dán toàn bộ các ký tự đã coppy từ trước đó trong ô này.
Chú ý: nên xóa sạch đi rồi dán, đề phòng sót 1 vài kí tự nó cũng bị lỗi đấy nhé.
Tiếp theo chọn Import Options và ấn vào Save All Changes
Như vậy chúng ta đã hoàn thành. Yêu cầu của bước này các bạn đọc thật kỹ hướng dẫn và làm theo từng bước 1. Chỉ cần 1 bước sai hoặc thiếu, website chúng ta sẽ bị lỗi. Hãy chú ý đến những phần tôi có ghi chú màu đỏ.
Hướng dẫn thay đổi thông tin Copyright ở dưới cuối trang web
Ở dưới cùng mỗi trang web luôn để lại những thông tin kiểu này. Chúng ta có thể dễ dàng tùy biến được. Xem hướng dẫn dưới đây
Truy cập theo hướng dẫn: Giao diện -> Tùy biến -> Footer. Kéo xuống dưới chúng ta sẽ thấy phần Bottom Text – Primary. Bạn tùy ý thay đổi nội dung tại phần này. Sau khi hoàn thành ấn vào Đăng hoặc Lưu lại ở góc trên nhé.
Hướng dẫn thay đổi mail quản trị web
Mail quản trị web là mail mà chúng ta sẽ nhận các thông tin thông báo về hệ thống, thông báo quan trọng về web.
Chúng ta có 2 cách nhé:
Cách 1: Vào phần Cài Đặt – > Tổng quan.
Thay đổi mail tại phần Địa chỉ email quản trị -> Chúng ta chờ khoảng 5 phút rồi vào mail mới thay để xác nhận thông tin là xong. Nhớ kiểm tra cả hòm thư Inbox và hòm thư Spam nhé
Lưu ý: Nếu không nhận được mail có thể hosting bạn sử dụng không hỗ trợ SMTP. Mời bạn xem bài viết này để cài đặt SMTP nhé: Hướng dẫn cài đặt SMTP gửi và nhận email trên wordpress
Cách 2: Bạn vào phpmyadmin trên hosting
Bạn chọn vào wp_options và thay mail tại phần admin_email
Như vậy là xong. Chúc các bạn thành công.